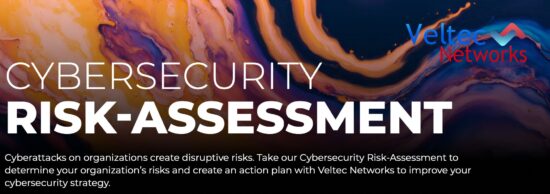Disk cloning involves copying the contents of a hard drive to a replacement hard drive. It includes the file structure and system files and is used for a backup to upgrade, restore or move the drive data. The contents are typically written to one image file, which allows you to do the upgrade or restoration without reloading the operating system and applications. Cloning is different from imaging, which involves copying one or more partitions to an imaging file instead of an entire hard drive (HD) or solid state drive (SSD).

What are the Risks Involved in Cloning Your HD or SSD?
Cloning, by design, wipes out the contents of your computer and reloads them onto a replacement device. Doing the process incorrectly has catastrophic risks, so proceed with caution.
What Type of Cloning Software Is Available?
The manufacturer of the replacement SSD may have free cloning software. For example, Samsung has cloning software available to support its SSDs at https://www.samsung.com/semiconductor/minisite/ssd/download/tools/. The Samsung product only works with Samsung hardware and Windows operating systems, so be sure the drive you buy is compatible with your laptop or PC.
Other free software is more universal. Here are two of the most widely used and reliable ones.
Macrium Reflect 7 Free Edition: https://www.macrium.com/reflectfree
The above URL is the free version that works for personal or business computers. It’s menu driven easy to use. Because of this, it’s highly recommended for those who aren’t extremely tech savvy.
Clonezilla: https://www.clonezilla.org/
This powerful, free software is downloaded onto a USB and when it boots up proceeds with the cloning. It’s a bit daunting for anyone below the expert level but is decent software if you’re comfortable with the more complicated user interface.
How Is the Replacement Drive Prepared?
For the cloning process, you need to have two drives. The source drive is the one that’s in your computer now, and the destination drive is the new drive you want to install. If you’re using a laptop with a single bay for the HD or SSD, you’ll need to purchase an external SATA-to-USB adapter, enclosure or dock that allows you to connect the new drive to the computer. Next, you complete the cloning process and disconnect the new drive so that you can install it.
How Does the Cloning Process Work?
Before you start the cloning process, you should turn off Wi-Fi so that you don’t copy any incoming emails or other content. Using Macrium as an example, the next step is to open the software and set up the appropriate parameters, such as cloning the local disc to the SSD you connected for the cloning. You also have the option to optimize the space needed for the existing drive (the new one is likely bigger).
Cloning may take an hour or more, and you get updates when it starts and completes successfully. The final step is swapping out the old drive for the cloned one.
How Do You Swap the Drives?
Close down the PC and disconnect adapter from new SSD. Replacing the hard drive often means using a bracket or adapter because the new drive is likely to be smaller. This process varies depending on if you’re using a laptop or PC so it may take some research to figure out the correct procedure to replace the old hard drive with the SSD clone. Reboot the PC and check that the drives are still available.