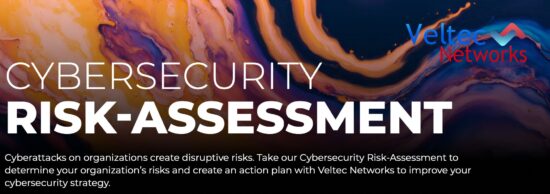Welcome 2021 With These Old But Gold Outlook Hacks
A new year is always a good time for something new.
Something better.
While waking up to a better life surely is a dream, going for a more efficient and productive day is not bad either.
According to studies, around 28 percent of your workweek is spent on emails. That means 11 hours just opening, reading, replying, sorting, and deleting emails. That’s roughly around 572 hours in a year or 23 days and 20 hours.
In 23 days and 20 hours, over 6,507,072,000 tons of water will have flowed over Niagara falls. Around 282,082,191,781 apps will have been downloaded to cell phones all over the world.
What we are saying is, email is taking a lot of our time and if you are wishing there was a way to cut back then welcome to the club.
So to help you and everybody else, we’ve come up with 6 hacks you can do on Outlook that can help you be more efficient around emails. While some of these hacks aren’t exactly new, it’s always nice to know if you can still push the limits with new features added every year.
So stop staring at your emails now and let’s talk about the 6 best Outlook tips that can help you in 2021.
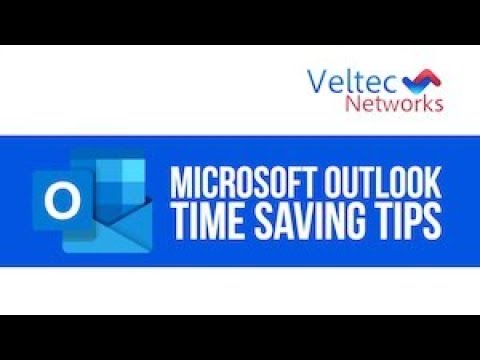
6 Outlook Hacks for 2021
Use Shortcuts
I know, you will probably be saying “Hey, shortcuts aren’t new and they’ve been around for the longest time!”. You are right. Shortcuts aren’t new and developers always like putting them on their applications to make the lives of users easier.
But when was the last time you used a shortcut? The reality is, a lot of people don’t use shortcuts out of habit. But once you do get the hang of it, you will cut your email time by minutes.
As a rule, it’s always good to start with the more common shortcuts so you get used to the idea of using them. After that, you go and learn advanced shortcuts which is what can help you work efficiently.
You can check on the complete list of shortcuts for Microsoft Outlook on their website.
Automatically File Emails
Another reason why it takes too long for people to work through their emails is that they have to sort through emails with different senders for different purposes. This severely affects one’s productivity and efficiency.
To combat this, you can use the filing feature in Outlook so everything goes into the right folders even before you open the application.
To do this, you need to do a couple of steps.
First, create a folder for each type of email you receive. You can create a folder for work communication, client communication, and supplier emails. To automate the filing, you need to create a rule. To do that, right-click on an email and select “Rules”. You need to choose “Always move messages from” and then select the folder it should go to.
Use Flags and Categories
We love to color-code our stuff. We color code the files we have inside our cabinets. Sadly, a lot of these things don’t translate to the emails. There are businesses that color code their departments but don’t do it on their emails.
You can take this one step higher in outlook with the help of flags and categories. Here’s a video of how to use flags and categories plus a couple more time-saving tips for Outlook.
Using Drag and Drop
While it is always “easy” for us to use a certain app the way we have always have, you should still be open to new features now and then. After all, a few nifty tricks ain’t bad if it will help you save minutes if not hours of working through your email.
One trick a lot of us fail to use because we are not used to it is drag and drop. It has been in Outlook for a while now but the majority of the people I know don’t even know it’s there.
Here are the different ways you can use drag and drop daily.
- If you received an email from a person who recently connected with you, you’d want to add them to your contact list. To do that easily, just drag the email and drag it to the bottom left side of your window to the Contacts symbol (two people side by side). After you do, he/she is added as a brand new contact with the name and email address.
- Drag an email and drop it onto your “Calendar” to create an appointment. It will keep all the details from the email and you won’t have to type in anything unless you want to add details.
- You can drag and drop an email on your Notes or Tasks symbols on the navigation bar to create new tasks or notes with the details from the email.
Alternatively, you can also reverse these into:
- Drag a contact to the Mail icon on the Folder Pane to create a new email for that contact.
- Drag a contact to the calendar to create an appointment.
- Drag any contact to Tasks to create a task with the complete information of the contact.
Follow the Four Ds When Reading Emails
I’ve heard this one quite a few times in the past but I always seem to forget one or two of the four Ds.
It’s not a technique per se but rather a process one should do whenever you open an email. They are as follows:
Do it immediately
- If it can be finished within 2 minutes then do it. If not, defer it.
- Once you are finished with the task, delete it, or file it.
- To ensure you can keep track of what you’ve done, use the “Done” button.
Delegate it
- If the email is sent to you but somebody else should be doing it then forward the email right away.
Defer it
- Flag an email to be dealt with later by deferring it. Here are a couple of reasons why you should defer a message.
- You need a lot of time to do it.
- It will take time to read.
- It requires a proper response.
- It requires additional action in a different program.
If you need help in setting up Outlook or any IT-related stuff for that matter, you can contact Veltec Networks today.
Veltec Networks offer fully managed IT support for businesses in the San Jose and Bay area. Our team of expert IT engineers always aim to keep your company up-to-date, safe, and secure. Talk to us today and let us know how we can help your business improve.