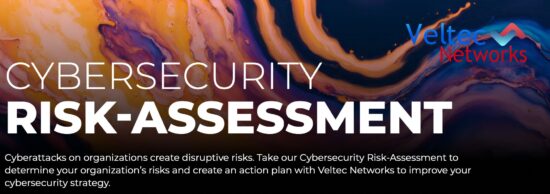How to Get Started With Microsoft Teams
A relatively recent Microsoft offering, Teams is set to replace the dated tools businesses use to communicate today. Discover below how this versatile productivity tool fits into your workplace.
In these difficult times, the demand for remote work tools such as Microsoft Teams has reached an all-time high. Considered a competitor to Slack, Microsoft Teams is a much more robust platform for organizations looking to bind their distributed workforce.
Has your Team struggled to settle into your remote work model? Whether you’re working remotely or splitting your functions between home and the office, Teams is key to creating a cohesive and engaged workplace.
Ready to get started? Watch our latest video on YouTube:
So how do you go about using Teams? Let’s dive in!
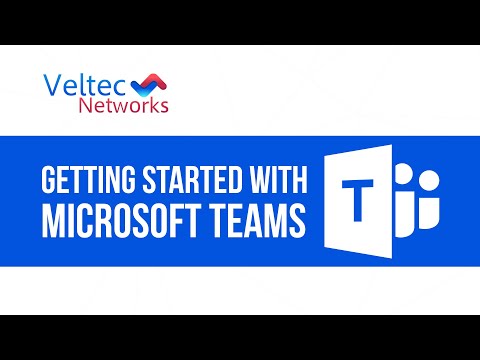
What Exactly Is Microsoft Teams?
Teams is an online collaboration and communication app that’s part of the Microsoft Office 365 suite. It’s designed to help large enterprises, organizations, and growing businesses connect their distributed teams. Often used for video conferencing, Teams has several additional functions, including:
- Creating channels dedicated to specific teams or tasks.
- Screen sharing with other team members.
- Recording audio or video meetings.
- Searching through your archives using its command box.
How Can You Enable Microsoft Teams? Does your organization have an Office 365 business subscription? Microsoft Teams is available by default to businesses with the following Office 365 editions:
- Business Essentials.
- Business Premium.
- Enterprise E1, E3, and E5.
Alternatively, you can enable or disable Teams for your business in the Office 365 admin portal. To do this, log on to the portal with your global administrator account, then navigate to Settings, Services & add-ins, and click on Microsoft Teams.
However, if your organization doesn’t officially use Microsoft Office 365, you can access the free version of Teams. For this, you would only require a third-party email, for example, a Gmail address.
How Do You Use Microsoft Teams? Once you’ve successfully enabled Microsoft Teams for your organization, what’s next? The following is a step-by-step guide to getting started with Teams on your desktop:
How Do You Form a Team?
- Once you’ve opened the Microsoft Teams app, click on the Join or Create a Team option at the bottom of the Teams’ sidebar on the left.
- On the new screen that appears, click on the Create Team button.
- Another screen will appear. You can either select Build a Team from Scratch or Create from an Existing Team on Microsoft 365 Group or Team. Select the first option if your organization wasn’t using Microsoft 365 before.
- Define the users you want to add to your Team. Depending on how you wish to organize your platform, you can choose from three privacy options: Private, Public or Org-Wide
- After you’ve defined the type of Team you want, the next step is naming it. Once you’ve decided on an appropriate Team name, click on the Create button on the bottom right.
- Your Team will now show up on the left sidebar of your Teams application. To add members, click on the three dots beside your Team name and select Add Member.
- Input the names of the individuals you want to add to the Team. You can also add users from outside your organization. Using their email addresses, you can grant external users guest access.
How Do You Form Channels? Would you like to be able to monitor each stage of a complex project closely? Channels are essentially isolated conversations that break multistage projects down to specific tasks making them more straightforward. Here’s how to create an additional channel:
- Click on the three dots beside the Team name and select Add Channel
- On the pop-up window, you can:
- Create a channel name
- Create a channel description
- Set your privacy option based on the users you want to have access to the channel
- Click “Add” to create the channel.
Ready to Leverage the Most Reliable Teams Support In San Jose & the Bay Area?
Our Microsoft 365 experts at Veltec Networks are more than eager to help your organization leverage Teams to connect your team members wherever they may be. Contact us now to get started!