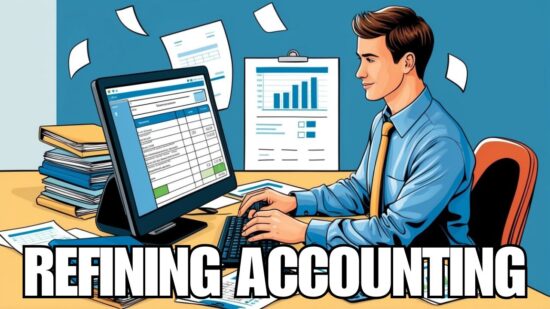In this fast paced time of shortcuts and portable workspace, perhaps time has become the currency for great quality. How time-efficient anything is dictates whether or not it will be met with great reviews and purchase. In this article we will tap on the vital topic of time management, particularly how you can improve that with Outlook. Outlook’s primary goal is to manage your emails and make your work easier. While the fact remains that every person works quite differently from another, I’m sure with the right tools, everyone can manage tasks and responsibilities timely and efficiently.
In this fast paced time of shortcuts and portable workspace, perhaps time has become the currency for great quality. How time-efficient anything is dictates whether or not it will be met with great reviews and purchase. In this article we will tap on the vital topic of time management, particularly how you can improve that with Outlook. Outlook’s primary goal is to manage your emails and make your work easier. While the fact remains that every person works quite differently from another, I’m sure with the right tools, everyone can manage tasks and responsibilities timely and efficiently.
Here are 7 useful tips you can use to save time with Outlook.
Quick Email Categorization.
Use basic approaches like the following:
• Delete when you need to, as soon as possible.
• If you cannot do it immediately, opt to put it in a ‘to-do list’.
• Immediately forward the email to a colleague or team member to delegate the task.
Make Use of Your Calendar.
Set up a calendar even after receipt of an email with the event details by clicking ‘Meeting’ on the menu. You can also just as easily drag the email to the calendar icon to open a meeting dialogue box, input the details, and set the reminder.
Use Action Folders.
Folders are ideal for organizing work or personal agenda. Categorize your folders in any relevant manner pertaining to the nature of event. It could be generally for work, personal meetings, projects, or any other matter. You can add extra folders for items that do require tasks or future approvements as the ones below:
- Pending.
A ‘pending’ folder can be used when a certain email contains tasks that are to be delegated, have been assigned but awaiting confirmation, of concerns that need approval from another party.
- To do
The ‘to do’ folder can be used for important tasks that needs to be done but cannot be accomplished at the moment. Creating a ‘to do’ folder reminds you of responsibilities that needs to be accomplished without being too much of a hassle to insert into your timeline.
Make Flags Your Friends.
Take advantage of Outlook’s features that lets you highlight priorities. Click the “Follow Up” icon on the menu ribbon, or right-click on the flag icon on the right of the email to trigger a pop-up menu of priority settings. An ‘Add reminder’ feature activates notifications for an event or task due on a specific date or time.
Use Color Coded Categories.
There is an Outlook feature that lets you categorize email by color that can be viewed right at the viewing panel. Categories can be customized according to your needs, easily changeable. To include a particular email into a category, you can right-click on the rectangle icon to the left of the flag icon, or click the ‘Categorize’ button on the menu to arrange your customized categories.
Move Messages To Avoid Clutter.
There are plenty of time-saving possibilities that this action offers. Use the ‘Always Move Messages’ feature to avoid cluttering your inbox. You can either right click on the email and choose ‘Move,’ or click ‘Move’ in the menu ribbon. You can use a certain email address of the message you wish to move, or just use the server in general. Every message sent from that address will then be automatically moved. You can also use this function to move junk mails or spam to the ‘Deleted’ folder.
Use Rules to Rule Your Inbox.
The “Create Rule¹…” feature allows you to automatically sort out incoming messages, sent messages, and even notify yourself. You can set custom filters, regardless of the email address or server, and send the related emails to a specified folder. By customizing the ‘Manage Rules and Alerts,’ you can even setup a notification whenever a certain set of rules or criteria is met.
The key to time management is mastering the system you are using. Whichever system you’re using, make sure it meets your needs and provides quality usage of your time. Use these tips to upgrade your Outlook usage experience!
Have questions about Microsoft Outlook? Call our team of Microsoft Outlook experts today at (408) 849-4441 or email us at info@veltecnetworks.com. We are your Microsoft Outlook “go to” professionals.