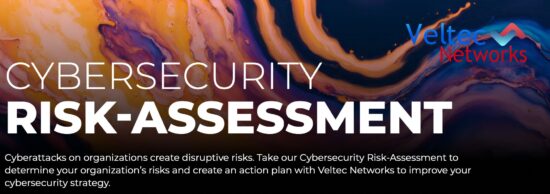It’s a thorn in the side of every modern business. Emails seem to come in faster and faster every day. Even when spam and unnecessary communications are moved to the trash can, inboxes are still jam-packed with important attachments, electronic pay stubs, and critical communication histories.

When employee inboxes get full, business communication can get muddled and backed up. Emails are missed or lost among a crowded sea of old but important communications. For businesses who rely on quick and efficient lines of communication, crowded inboxes can result in the disappearance of critical info and in worst cases, missed business opportunities.
Benefits of Inbox Archiving: How Outlook’s AutoArchive Feature Drives Unparalleled Organization and Productivity
Luckily, businesses who use Microsoft Outlook as their email platform have the ability to archive emails and keep them stored away out of sight. Archives keep old but important communications safely stored away to be easily pulled up when needed. Even better? Outlook has an AutoArchive feature which allows employees to automatically archive their inboxes at regularly scheduled times.
Outlook’s Auto-Archive feature offers a variety of business benefits including:
- Keeps Inboxes Light
First and foremost, Outlook’s AutoArchive feature helps keep inboxes light and organized. This makes searching for information and important communications easier on a day-to-day basis and avoids disorganized employee communication.
- Streamlined Automation
Implementing technology is supposed to help businesses complete tasks quicker and more efficiently. Outlook’s AutoArchive works quietly in the background, archiving and organizing company communications without hindering an employee’s workday with tedious tasks.
- Customizability
Perhaps the best part about Outlook’s AutoArchive feature is that it’s not a one-size-fits-all solution. The feature offers a variety of customizing options including choosing the time and date for archives and organizing custom archive storage folders for easy search and access.
Managing AutoArchive: Security and Management Considerations to Keep in Mind
Like with all technology tools there are some drawbacks to keep in mind when using Outlook’s Auto-Archive feature. Keeping the following considerations top of mind will make sure your businesses take advantage of Outlook’s AutoArchive feature effectively and securely.
- Manage Archive Size
One drawback of the AutoArchive feature is that over time, as emails are stored automatically, the sheer size of inbox archives can get huge fast. This can make searching for stored information more difficult and time-consuming.
It can also make the job of anti-virus scans harder. Setting semi-annual dates to clean out archives and clear out unnecessary communications is a great strategy to make sure archives sizes don’t become unmanageable.
- PST File Corruption Issues
Another challenge with large archive sizes is the potential for PST File corruptions to occur. PST file corruptions make certain email files impossible to access and open.
PST file corruptions can also occur from power-outages as well as faulty networking or hard drive issues. In light of this risk, business owners should keep PST repair applications in their back pocket.
- Archives are NOT a Back-Up Solution
This final consideration is possibly the most important. Having email data automatically archived and stored can make professionals think their email data is safe from cyber attacks or network failures. It must be made clear: AutoArchive is not a data-backup solution.
Archived emails are susceptible to technical flaws and do not include current inbox contents. Additionally, in the case of a crash or attack, restoring archives may not always be possible. This reinforces the critical importance of having external back-up and business continuity solutions in place for email data.
Business Implementation: Setting Up AutoArchive in Outlook
Keeping the previously mentioned challenges in mind, businesses can easily take advantage of the benefits of Outlook’s AutoArchive feature. The feature is available for versions of Outlook dating from 2007 and beyond and offers custom options for how AutoArchive runs, where it stores archived items and how long Outlook keeps items before archiving them.
Follow these step-by-step instructions in your employee inboxes to get AutoArchive up and running:
- Click File> Options > Advanced.
- Under AutoArchive, click AutoArchive Settings.
- Click the Run AutoArchive every # days box and specify how often to run AutoArchive.
- Choose any other options you want, such as having Outlook delete old items instead of archiving them.
- Change the AutoArchive settings for an individual folder
- In the Navigation Pane’s folder list, right-click the folder you want to change, and click Properties.
- On the AutoArchivetab, choose the options you want.
HEADS UP: Archive and AutoArchive might not be available if a mail profile connects to an Exchange Server. It’s also possible that some companies may have a mail retention policy that overrides AutoArchive. Determine how your email network is set up ahead of time to avoid these obstacles.
For full details about AutoArchive settings, see AutoArchive settings explained.
Don’t Let Overflowing Mailboxes Bog Your Business Down: Take Advantage of Outlook’s AutoArchive Feature Now
No matter your industry, employee inboxes are susceptible to overcrowding. Email can fill your Outlook Inbox quickly with new messages, replies, and forwards. Before you know it, thousands of messages could be weighing down individual mailboxes. Keep your Outlook inbox and its folders under control seamlessly by setting up the AutoArchive feature.
Outlook is jam packed with hidden gems that are designed specifically to drive organization and productivity for businesses. Understanding how to best implement such a large tool-kit of resources can be overwhelming for the busiest of business leaders. Reach out to local tech experts if you need guidance and make sure your company is making the most out of Microsoft tech tools.