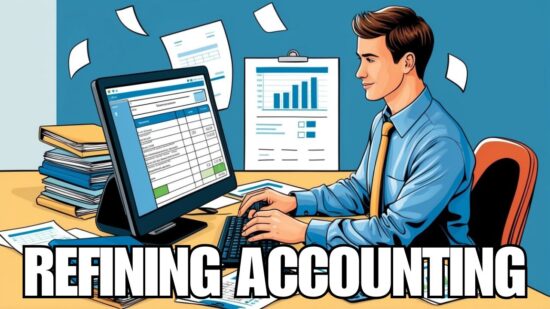Have you ever stopped and thought, how do you insert photos or an email with your iPhone? For many San Jose business owners, this tip can prove to be a huge timesaver.
Apple finally adjusted their iPhone e-mail settings to allow including a photo the way you would on a computer. Previously the only way to send a photo was to head to photos or the camera roll, find the picture and then send from there. This can be long and difficult if you’ve already drafted your email and simply want to include the photo. Read below to learn how to send multiple photos at once.
To attach a photo or video while composing an email, tap and hold your finger in an empty space in where you want to insert the photo or video. While holding the phone upright tap the right arrow to bring up a menu that includes an option to insert a photo or a video. The fourth option from the left will be Insert picture or video. If you are holding the phone horizontally (IE: How you would for full screen video) the menu item will pop up automatically. Tap that item then choose the photo or video from your camera roll.
Now with that in mind, there is one good reason to continue going to the photo or camera app first to email photos is that the photo app will let you to send up to five (5) photos in a single message. To do this go to your photos app, tap the “Share/Send” button in the upper right corner (next to Camera Roll), tap up to five photos you want to send in the same message, then tap the share button. Tap on the Mail icon and the photos will be put in an email ready for you to choose at least one contact, add a message then send out. To send the photos faster, choose small or medium size from the options that come up before the message actually is sent.