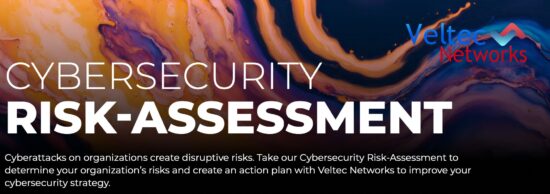It’s called Clutter, but it might as well be called Confusion. Microsoft’s new feature can cost you business if that important email ends up in the Clutter file, and you don’t realize it.

In 2014, Microsoft rolled out Clutter for Office 365 customers. The idea is to filter your emails based on which ones you read most and which you ignore or put off. Identified as “low-priority,” these emails are filed in your Clutter folder. There they sit, until you decide to act on them or delete them — that is, if you even realize the folder exists.
For those who don’t need another folder to search or don’t want a program like Outlook determining what is important to you and what’s not, Clutter is an undesirable feature. While it does not conflict with the rules you might have set up to manage your inbox because it ignores them, it can still snag a wayward email without your realizing it.
Fortunately, it’s easy to turn off Clutter. Here’s how you do it.
In Outlook, right-click on the Clutter folder and select “Manage Clutter.” This should take you to your Office 365 account, where you can log in and go to Mail. Click on the gear icon on the top right of that window, which opens up Settings. Go to Message Options (you might have to enter the term in the search box).
On the left side, under Options>Mail, you’ll see Clutter, and in the window you’ll see these words:
“When email is received:
- Separate items identified as clutter
- Send me notifications about messages that are separated as clutter (this is visible only if the first option is checked)”
If you uncheck “Separate items identified as clutter” and click “Save,” Clutter will no longer filter emails.
The Clutter folder will remain in your Outlook, however.
As an additional bonus, if you have strong feelings about Clutter, Microsoft has a section in which you can let them know your thoughts about it.
If you decide to give it another try at a later time, you can use the same process to reinstate it. In the same place where you turn the feature on or off, you can also click on “Learn More About Clutter” to read more about why it was created, how it works, and how it determines your preferences.
Veltec Networks is the trusted choice when it comes to staying ahead of the latest information technology tips, tricks, and news. Contact us at (408) 849-4441 or send us an email at info@veltecnetworks.com for more information.