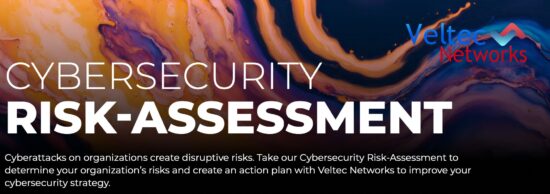[youtube https://www.youtube.com/watch?v=OuyXVjY7g2E]You can create a data entry form in Microsoft Excel without using VBA or even recording a macro. If those terms don’t mean anything to you, don’t worry. You won’t need to learn them. Excel has a hidden tool you can use to make dreaded data entry fast and easy. Using a data entry form lets you view one record at a time while entering the data, but also makes it easy to analyze multiple records in a tabular format.
1. Open an Excel file.
2. Place the Form tool in your Quick Access Toolbar.
3. Click the Form command to bring up the data entry form view (no other step is needed for this).
4. Use the Find Prev and Find Next buttons to analyze your data one row at a time.
How do I Format the Data for the Data Entry Form?
To use the data entry form, simply put the data in the following format:
- One record of data goes in each row in Excel.
- Include column headings above the data.
- You need at least one record prior to activating a data entry form.
How Do I Add the Forms Toolbar to Excel’s Quick Access Menu?
You can add the Forms… command to Excel’s Quick Access Menu for convenient usage. Here’s how to do that:
- Press the options icon that lies to the right of your quick access toolbar.
- Choose More Commands when the drop-down list appears.
- Add the Form command to the quick access toolbar.
- Go to the Choose commands drop-down list. Select Commands Not in the Ribbon from the list.
- Scroll down until you come to Form… and click on it to highlight it.
- Press Add.
- This brings the Form… command in the rightmost box.
- Press OK.
How Can You Analyze the Data?
Here are some quick tips for navigating the data block created by your entries.
- Place the cursor anywhere inside your data block.
- Each row has a single record.
- Each column has a column heading.
- Press the Form button in the quick access toolbar.
- The data entry form activates, allowing you to view data or add records one at a time.
- Use the Find Prev or Find Next button to surf through the records.
- Add a record using the New button or delete existing records with the Delete button.