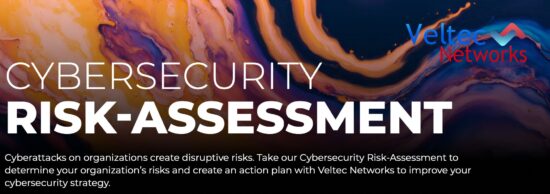Since the 90’s, Microsoft Word has become the standard that every student learns in order to create basic documents, fliers, invitations and more.

There is nothing more standard and boring on a computer than Microsoft Word, but whatever would we do without it? If you’ve ever bought a new computer, you may know the helpless feeling that comes when you have the technology, but no helpful software. Microsoft Word was first launched in 1983, making it 34 years old this year. Many professionals don’t remember much about the time before simple word processing.
When Microsoft first launched Word, it was a small company with little clout in the technical world. The November issue of PC World in 1983 was even bundled with a demo copy of the new program, but people were skeptical. In 1984, BYTE described the program as “extraordinary,” but “frustrating to learn and operate efficiently.” At this time, it was revolutionary that basic text documents could be saved, printed and edited later.
For the rest of the 80s, Microsoft continued to develop Word and made it applicable for other operating systems, including DOS and Macintosh. The 1987 version was able to work across all platforms and incorporated rich text format (RTF) rather than basic text alone. This version allowed users to alter the font, boldness and other characteristics. The 1989 version of Word was released with a retail tag of $500.
As computers continued to change and grow in complexity (as well as the capability), Microsoft began making a wider variety of versions. Microsoft worked on a version that was more user-friendly and offered help to those working on new tasks. The obnoxious clipboard assistant of ’97 was toned down in the 2000 version as Microsoft worked to adjust to users that were much more versed in technology and using the product. In 2003, Office (a software brand of Microsoft) took over the program and renamed it MS Office Word.
In 2013, Microsoft started offering a subscription package for $100 a year for Office 365. This subscription gives users the packaged software of Office Home Premium and access to the Microsoft SkyDrive cloud storage service. Office can be placed on five computers, laptops, or tablets with a single subscription. Microsoft believes its customers today are looking for a seamless experience and offers frequent updates to keep their virtual software subscription always current.
Word can be used for very complicated or very simple projects, depending on the skill and intent of the user. Here are four essential Microsoft Word tips every user should know:
How to Paste Unformatted Text
If you are ever trying to copy over a quote or segment of information from another source, then you might notice a very long pause and the text that appears is a different font, strange layout or causes a formatting issue in your document. You can rectify this by clicking on the small clipboard that pops up underneath the copied segment and selecting the clipboard with the capital “A” pictured (or “Keep Text Only”). But, if you want to avoid the hassle in the first place, you can choose to paste unformatted text. Instead of pasting with ctrl+v, use ctrl+alt+v and then highlight “unformatted text” before hitting “ok.”
This trick is especially good to know if you need to copy long segments of text, since trying to copy over a lot of formatting may cause your document to crash. Avoiding formatting problems in the first place will help keep your document clean from unseen issues that might cause very strange effects down the road. If you want to set it to default paste without formatting, you can click on the Paste button in your menu and select “Set Default Paste…”
Select Segments of Text
Did you know that you can select text segments that are not adjacent? Starting with Word 2002, you can hold down the control key before using your mouse to select additional segments of text. This can be especially helpful if you need to apply formatting to your headers or just the body copy sections of text.
Cropping and Resizing Images
One of the most common user errors in Microsoft Word occurs with pictures. Most users simply drag the corner box of the image until the picture fits the space, however, this leaves a squashed image that is distorted. Instead, users can use the Crop tool (located under the Format tab when the image is selected) to clip the sides down to the shape needed for space. Additionally, holding Control while resizing the image will keep the original proportions, allowing you to make the images smaller or larger without any squishing or stretching.
Reducing Image Size
Just because you scaled down an image to fit within a certain space on the page does not make it a small image. You can reduce the file size by compressing the images. This is very important if you are sharing documents or don’t want a document with many pictures to take a long time to scroll through.
Reduce the size of your image by clicking the Format tab after selecting the picture. Click “Compress Pictures” under the Adjust section. Select the Email box to make the image easier to share. If you uncheck the “Apply only to this picture” box, then you won’t have to make this change on every image in the document. DPI stands for “Dots Per Inch” and tells the computer how detailed each image should be. If you are simply viewing the document on the computer screen, you will not need a high resolution at all, which will make the overall size of the document much smaller. If the image starts out large, you may see many more options for resolution available which will leave the images still suitable for printing excellent quality or working well for projectors.
Looking for more tech tips and IT support in San Jose? At Veltec Networks, we are here to give you the support you need. Email us at info@veltecnetworks.com or contact us at (408) 849-4441 to find out what we can do for your business!