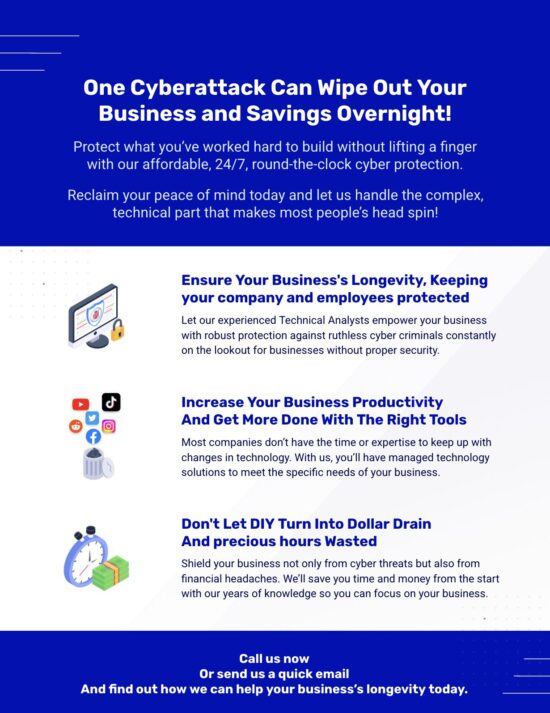If you aren’t using Excel you’re missing out one of the most versatile applications in the Microsoft Office Suite. You can use Excel spreadsheets to simplify an extensive variety of tasks —To organize, plan, calculate, and more.
If you aren’t using Excel you’re missing out one of the most versatile applications in the Microsoft Office Suite. You can use Excel spreadsheets to simplify an extensive variety of tasks —To organize, plan, calculate, and more.
Specialists with an in-depth knowledge of Excel use it to develop customized proposals, contracts and other documents. Artists even use Excel to produce digital art.
In addition, Excel spreadsheets can be used in conjunction with programs like Access. Excel possesses many capabilities that aren’t apparent to most users.
The following are some tips that can save you time, and help you use Excel.
1. Easily jump to the start or end of a column.
If you are deep into a spreadsheet, and you want to move to the first or last cell of a column, use CTRL + ↑ to jump to the top cell, or CTRL + ↓ to drop to the last cell.
2. SUM() with ALT + =
- This function adds a column or row of numbers. Simply click in the first empty cell of a column.
- After this, enter ALT + = (equals key) to add the numbers in every cell above.
3. Adjust The Width of One or More Columns
Click on the column’s header, —Move your cursor to the right side of the header, and “double click” when you see the + sign.
4. Add To, or Delete Columns
Managing columns and rows can be a tedious task. You can save time by using CTRL + ‘-‘ (minus key). This deletes the column, and CTRL + SHIFT + ‘=’ (equal key) adds a new column.
5. Display Formulas with CTRL + `
When troubleshooting, display the formula in a cell by using Ctrl + ` ( ` is furthest to the left on the row with the number keys).
6. Format Numbers
To format a number as currency, use CRTL + SHIFT + 4 (+4 is the same at the $ symbol). Do the same when formatting a number as a percent, — use CRTL + SHIFT+ 5 (+5 is the % symbol).
7. Move Between Worksheets
To jump to a worksheet, on the right enter CTRL + PGDN. Conversely, enter CTRL + PGUP to move to the worksheet to the left.
8. Replicate a Formula in Multiple Cells
You can easily reproduce the same formula again and again, and populate all of the cells in a column with the same formula while adjusting them to use the data specific to each row.
Simply create the formula in the first cell. Then move your cursor to the lower right corner of that cell and, when it turns into a + sign, “double-click” to copy the same formula into the remaining cells in that column. The cells in the column will exhibit the results of the formula using the data in that row.
9. Reproduce Patterns and Dates
You can do this by entering information in two rows to establish a pattern. Simply highlight these rows and drag down the cells to populate rows. This works with any symbol or items displayed in the cells.
10. Copy a Format Into Multiple Cells
Simply “double click” Format Painter. This tool lets you duplicate a format in other cells. You can also use use this feature to copy the format into multiple cells.
For more information about Excel, and how you can use it to save time and improve your day-to-day efficiencies, contact Veltec Networks at (408) 849-4441, or email us at: info@veltecnetworks.com