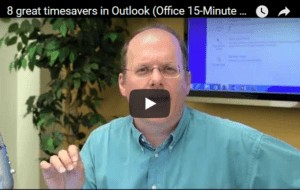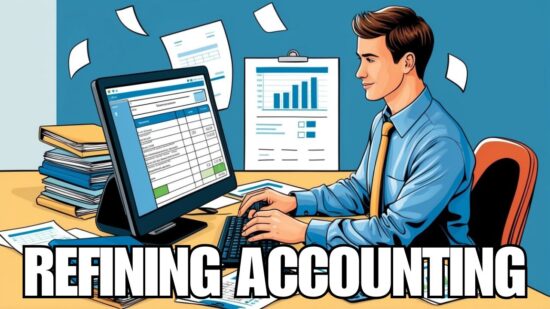Microsoft Office 365 offers a number of useful tools for today’s busy professionals including some new shortcuts for Outlook 2016. With so many companies now using Outlook as their major email program, Microsoft works to improve its operation with each annual update. A number of the great features in this program are also found in other MS Office programs. For instance, if you’re familiar with Word, then learning how to use Outlook will be much simpler.
[youtube https://www.youtube.com/watch?v=1AWKQKhpQkw]New Changes for Outlook 2016
Using Outlook 2016, you can do a lot more than send and receive emails. You can also manage your calendar, set appointments, schedule meetings, and create/manage groups. In addition to being able to set up various types of groups, you can set up groups in Yammer. Yammer has become a central place where teams can exchange files, get updates and have conversations with others.
In Outlook 2016, distribution lists are now known as contact groups. Though the instructions for setting up each type of group vary a bit, they’re very similar. Users can find the instructions for setting up each type of group online or by using the F1 key in Outlook. The new Outlook has many helpful features like this to make your workday go smoother and help you improve efficiency. Below are our top 9 Tips and Tricks for getting the most out of Outlook.
One-Turn Off Notifications
There are several ways to turn off notifications in Outlook. This is an easy way to stop all those interruptions that prevent you from getting your work done each day. Go to the taskbar and click on the triangle. The programs that are already available will show up. Right-click the Outlook icon and you will get a list of things you can do. One of them is turn off notifications. Uncheck the box that says “Show New Mail Desktop Alert”. If you have Outlook open, you can also go to File>Options>Mail. Here, there are many options. Click on, “Turn off notifications”. You can also personalize your mail client here. Most workers report that they’re a great deal more efficient with notifications turned off.
Two-Setting up Meetings Automatically
One of the favorite shortcuts in Outlook 2016 is the one for setting up a meeting. There are actually several good ways to do this. Drag an email from your Inbox to the Calendar icon at the bottom of Outlook. This will automatically set up a meeting. You can turn any email into a meeting by doing this. Another effective method, with your email open, click on “Reply with meeting”. This is found on the ribbon in the “Respond” group. Clicking on “Reply with meeting” will send out an invitation to everyone who was addressed in the email.
Three-Blocking off Some Private Time
We all need private time each day to get special projects finished or just take a breather from a busy day. An easy way to do this is to pull an email into your calendar to block off some time, perhaps an hour or so. You might need to read a proposal or document sent by someone. You might simply want a few moments of peace and quiet. The blocked off time appears as a meeting in your calendar so that coworkers can see that you are busy and will not disturb you.
Note that you can now set the time simply by typing the numbers. You don’t have to type the colon and a.m. or p.m. Type a number, such as “11” and the program fills in the time as 11 a.m. This can be a real time-saver. You can also enter time using military times. For instance, type 800 for 8 a.m. and 1600 for 4 p.m. No matter how you type it, time will automatically update so that it looks correct.
Four-Ignore Button
We all get emails that are not important but they still take valuable time to look over and they can clog up your Inbox with correspondence that isn’t relevant to what you’re doing. Let’s say you’ve been getting emails and reminders about an upcoming luncheon for your department, but you know you will not be able to go on that particular day. So open one of these emails and click on the “Ignore” button. From then on, you will not see any emails about that topic.
Five-Quick Access Toolbar
Customize this toolbar located at the very top left portion of Outlook. You can add the commands that you most often use so that they’re handy. This can be done in any Microsoft Office program. Go up to the very top left portion of the screen where you’ll find the quick access icons. Click on the triangle at the end. This opens a drop-down list. One of the options is “more commands.” Once at this dialog box you can filter commands by clicking on:
- Popular commands
- Command not in the ribbon
- All commands
- Macros
Choose whatever commands you most frequently use and add them to your Quick Access Tool Bar. For instance, work offline allows you to work without the constant interruption of emails and notifications from team members. This can be helpful if you are up against a tight deadline and every moment counts. Experiment with various ones and you’ll soon find your favorites.
Six-Instant Messaging a Group
This is a good way to get a fast answer from team members who may be involved in an important project with a fast-arriving due date. Open your last email about this topic or from one of the members of the email. Next, click on IM>Reply All. This will send out a response as an instant message. Team members who are online will get notified immediately via instant message.
Seven-Quick step
Quickstep is a handy way to set up an email message so that several actions are taken in one step. The message can be marked as read, flagged and then moved to a specific folder. Quickstep can be used to set up one or more emails and you can set it up with any combination of steps that you want to be completed with one click.
You can set up certain emails to go into specific folders. You can also set up a folder for a special project and then designate which emails will automatically go into that folder. This is an easy way to organize emails by project title or by the supervisor who is in charge of the project. There are many ways to arrange them.
Begin by clicking on “More”, found in the Ribbon, then “Manage Quick Steps”. You can do this for existing or new emails. To create a new Quick Step, go to the Quick Steps portion of the Ribbon (found in the middle area) and click on “Create New”. In “Edit Quick Steps” you can choose a category and then create a new action. There is almost an endless number of steps you can accomplish with one quick step and that’s the goal of this timesaver. It allows you to take multiple actions with just one click. For instance, copy an email, pre-populate the “Send to” line, and include information that’s constant throughout similar emails. With daily use, you’ll become a whiz at making this timesaver work well for you.
Eight-Set Automatic Replies
Did you ever go on vacation and forget to set up your automatic email for your vacation? This happens to everyone. To avoid this happening, go ahead and set up your Vacation Out of Office email weeks ahead of time. Go to the file menu and click on send automatic replies, then fill in the dates and times when you will be leaving and when you will return. You can set up a message for both external and internal emails. By setting this up in advance so that it’s ready to go when you are, you won’t have to worry about forgetting or having to do it at the last minute.
Nine-Search Mailbox
All email programs now have a search box that allows you to search through your emails using a single word or phrase. It’s much easier to find all your emails pertaining to any name or topic. Once you click on “Search”, this opens a whole menu of Search tools that can be helpful if you know certain things about the email. You may be looking only for emails with an attachment; specify that in search tools. If you know a name and that the email had an attachment, this can filter your results even more.
Getting Help
These are just a few of the many ways that Microsoft Outlook 2016 will help you get all your work done without too much extra labor and stress. Learning these shortcuts, tips, and tricks can help you modify Outlook so that it’s customized just for you. If you take a little extra time each day to learn one Time Saving Tip, you’ll get the most out of the program. In addition to the articles and tutorials found at Microsoft, you can also find hundreds of YouTube videos that will show you exactly how to do something.
Of course, within Outlook or any Microsoft program, you can get help by pressing F1 or clicking on the question mark in the upper right-hand corner. Type a few words about what topic you need to get instructions for, such as how to use Quick Steps and a whole list of helpful instructions will come up. Once you get Outlook 2016 set up and organized especially for your workflow, you’ll find that Outlook can be a great tool to help you get more done each day.