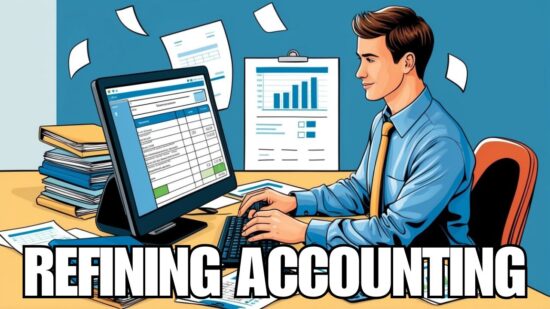Microsoft Excel has become one of the most popular pieces of software in the business world. And while Excel functions are meant to make inputting data simpler, some people are overwhelmed considering there are more than 400 functions! Fortunately, here are the top 6 advanced functions to help you shine in the workplace:
Microsoft Excel has become one of the most popular pieces of software in the business world. And while Excel functions are meant to make inputting data simpler, some people are overwhelmed considering there are more than 400 functions! Fortunately, here are the top 6 advanced functions to help you shine in the workplace:
- IF(B3 > D3,”B is larger”,”D is larger”)
An IF Function calculates whether a condition is true or false for a specific cell.
- =IF(OR(AND(B1>900,C1=”Orange”),AND(B1<900,C1=”Sunday”)),
“Correct”,”Wrong”)
The OR/AND functions can be used with an IF function to resolve whether a defined condition is true or false.
- =VLOOKUP(F1,C1:D2,4,FALSE)
VLookup is a vertical lookup. It is useful when you are searching for a value within a column. After you specify your desired range, the function will match the input with similar value from another specified column in that range.
- =HLOOKUP(200,A1:F22,1,TRUE)
HLookup is a horizontal lookup. It can help you explore rows in the range-defined input and provides a corresponding value for a defined row.
- =MOD(ROW(),2)=0
Conditional Formatting highlights parts of your data for any specific condition you want. To use Conditional Formatting, first select the data you want to highlight. Then, go to Menu, Format, Conditional Formatting. Delete “cell value” and add “formula is”. The formula above will allow you to change every other row, as indicated by the number 2.
Inserting a Transposed Copy of a chart will save you the time of creating a duplicate. This tip will help you if you ever need to switch data in a column with data in a row. First, you will need to click on a blank space within your chart. Then, go to the Home tab and click the arrow on the Paste icon. After that, move to the third icon under Paste Values. Once it is highlighted, you can paste it wherever you want.
To prevent incorrect data from filling your spreadsheet, start by using Excel’s Data Validation feature. In a table, you have to select the cells that contain one kind of data. Go to the Table Tools tab, click Data Validation and specify the data you want in those cells.
- =SUMIF($A$1:$A$10,”good”,$D$1:$D$10)
This function quickly returns the sum of numbers in a specified range. You can use it for columns or rows. This function is useful for accounting or calculating costs
If you have any questions, or if you’d like to learn more useful tips, give us a call or send us an email. We can help you leverage Excel to the fullest extent!