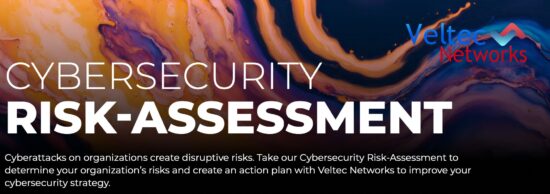You might think that because of its low price, Google’s Chromecast doesn’t have a whole lot to offer. You would be wrong, though.
With a compact size and affordable rate, the Chromecast does a whole lot more than just stream your YouTube and Netflix videos. By really getting to know your device, you unlock a whole host features that you may not have otherwise discovered. We’ve done the homework for you, and put together a list of 5 tips to help you leverage the full power of your Chromecast stick.
- Get Rid of Audio Issues by Reducing Stream Quality
When you’re using the “Google Cast” Chrome extensions, depending on how strong your wireless network is, you may have trouble casting videos from Chrome – one common issue is audio falling out of sync with video. If that happens, you can solve the problem by turning down the video quality of your stream. Click the ‘Cast’ button in Chrome; go to ‘Options’, and under ‘Tab projection quality’ select ‘Standard (480p)’. It may not look as sharp, but it will fix your audio issues.
- Keep Full-Screen Video Going
Once you send a video from your tablet or phone to Chromecast, you can close the app and do other things at the same time. Typically when you’re using the Chrome browser to watch a video on your TV, you need to keep that video running in full screen at all times or it will also minimize on your TV. But there’s a workaround for Windows users – just hit ‘Alt’ and ‘Tab’ while the video is in full screen. You’ll keep the video running in full on your TV while being able to use your device for other things.
- Mirror Your PC Display
Chromecast actually allows you to mirror your entire PC display, not just your open browsers. Click the ‘Cast’ button in Chrome and check the drop-down arrow on the far right – select ‘Cast entire screen’. The feature is still new and experimental (it doesn’t even support audio yet) but it’s still useful for sharing slideshows or displaying documents or PowerPoint slides on the big screen.
- Stream Audio from iTunes or other Desktop Programs
Installing media server software, such as Plex, will allow you to play audio files from iTunes, VLC, Spotify, or any other local media player. If you don’t want to install something new, Google’s Remote Desktop Web app will be your best bet. Once you’ve set up Remote Desktop, open the app and choose your current computer from the ‘My Computers’ list. Remember to turn off the audio on your computer, or else it will play on the computer and Chromecast at the same time.
- Access Hidden Settings
There are additional streaming settings hidden within the Cast extension’s ‘Options’ menu. You can control things like the bit rate and frame rate of casted tabs. To discover the settings, right click anywhere in the ‘Options’ menu and select ‘Inspect element’. In the pop-up frame, expand the line that reads ‘quality == custom’. On the expanded line, double-click the text that says ‘display: none’ and delete that text. Look down further, for another ‘display: none’ and double-click and delete that text as well. The new options should appear on the page.
For more IT tips and tricks, get in touch with the technology experts at Veltec Networks. Contact us at info@veltecnetworks.com or (408) 849-4441.