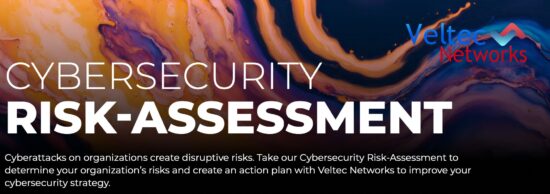15 Time-saving Tips and Tricks for Microsoft Teams
Would you like to save valuable when working with Microsoft Teams? Discover how you can start making the most of this powerful communication and collaboration platform.
Although most businesses are familiar with the basics of Teams, very few truly know how to get the most out of this productivity tool. That’s why our team assembled the following list of 15 time-saving tips and tricks to help you make the most of Microsoft Teams:
Watch our latest video to learn more about the 15 must-know Microsoft Teams tips and tricks:
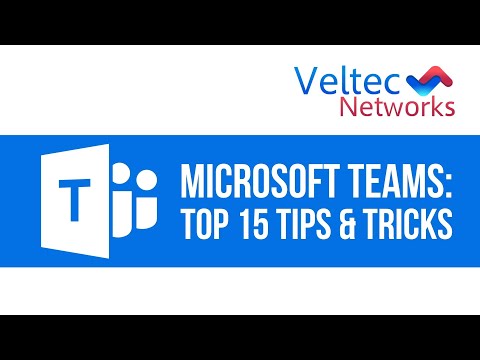
What Are the Best Microsoft Teams Tips and Tricks You Can Use to Improve Productivity?
- Keyboard Shortcuts: There are several quick ways to move to main options within Teams without taking your hands off your keyboard. Press Ctrl+. to view and explore the list of keyboard shortcuts in Teams. A few of these shortcuts differ from those in the Teams web app as they are supported by the desktop app running on Windows. To view the web shortcuts, click on see shortcuts for all platforms.
- Quick Navigation Shortcuts: These are quick and easy ways to find your way around the Teams interface. For instance, click Ctrl+1 to display activity, Ctrl+3 to move to your Teams, and so on. However, these shortcuts are determined by how you’ve arranged your app bar. And you only need to add Shift to the shortcut if you’re using the web app, for example, Ctrl+Shift+4 for chats.
- Adjusting Your Status: Whether you’re working remotely or splitting your roles between home and the office, Microsoft Teams allows you to share your status with your teammates. This allows you to pinpoint available coworkers and those that may be unable to reply to a conversation. To change your status, move to your profile picture at the top-right, hover above your current status, and select a new status from the menu. In addition, Teams allows you to type a custom status message.
- The Command Box: Wherever you are on Teams, you can always use the command box that’s at the top of the screen to search, take quick action, get help, and more. Simply type what you’re looking for into the box to find it within Teams. Or you could click Ctrl+E to open the command box.
- @Mentions: These are a convenient way to increase the likelihood of users viewing your message and enhancing your communication within Microsoft Teams. Similar to social media platforms, Teams allows you to type @ followed by the name of the user you’d like to target. You can choose from the following three options: @person, @team, and @channel.
- Managing a Team: Teams enables owners to manage and customize several aspects of their Teams. For instance, if you’d like to change your Team name, move to the ellipsis (…) and select Edit. Additionally, you could decide to manage a team on the ellipsis menu to add other owners or members to your team. You can choose from an extensive array of options to design everything to meet your organization’s specific needs.
- Searching In Teams: Teams allows you to search using both the command box as well as searching members within chats. However, you can also use the filter option by either pressing Ctrl+Shift+F or clicking on the funnel icon. This third option is useful for identifying your most important channels or teams.
- Editing a Message: How many times have you clicked send on a message too fast? Luckily with Microsoft Teams, you can easily edit both teams and chat messages as you wish. To do this, just hover above the message, move to the ellipsis, and select Edit.
- Private Channels: Do you sometimes want to have confidential discussions with just a handful of your team members? Rather than forming a new team, you can easily create a private channel that is only visible to specific team members. Simply navigate to more options and choose Add Channel. Select Private in your privacy options and finally add your chosen team members to the new channel.
- Turning a File Into a Tab: A great time-saving feature on Teams is the option to convert frequently used files into tabs. This can be done by navigating to a channel, hovering above the file want to turn into a tab, clicking on the ellipsis, and choosing to make this into a tab.
- Adding a Poll: Are you looking for a way to survey your coworkers without the typically long email threads and drawn-out discussions? Teams solves this challenge by enabling you to add a poll to a channel with the Microsoft Forms app.
- Switching to Dark Mode: Because it offers the option to adjust your background to a darker color, Teams allows you to work comfortably for longer. To change the theme, navigate to your profile, select Settings, and choose the option that best suits your needs.
- Saving Messages: Teams enables you to quickly access and view significant communications at a later date. To save and view a message in the future, go to more options, and click on save this message.
- Pinning Important Conversations: You can take advantage of the pin option to open frequently visited channels or chats in no time. To do this, highlight the channel or chat, select more options and pin.
- Formatting and Fun: Teams has emojis, GIFS, and stickers designed to make communication fun and engaging.
Ready to Leverage the Most Reliable Solutions Support in San Jose & the Bay Area?
Our experienced Microsoft 365 specialists at Veltec Networks are eager to help your organization make the most of Teams.
Contact Us Now to Get Started.